20天等待,申请终于通过,安装和体验IntelliJ IDEA新UI预览版
欢迎访问我的GitHub
这里分类和汇总了欣宸的全部原创(含配套源码):https://github.com/zq2599/blog_demos
关于IDEA的预览版
-
IDEA会启用新的UI,这事情之前已经在多位大佬的博客中有提到了,当时我也按照大佬们的文章去递交了试用体验版的申请
-
今天终于收到邮件,说审批通过,并给出预览版的操作步骤,今天咱们就来一起安装和体验新的IDEA UI效果
-
注意,这里有个重要前提,就是您要有IDEA的账号,没有的记得去申请注册
-
另外,我当前的电脑中已经装了正版的IDEA的2022.1.2 (Ultimate Edition),接下来使用预览版的时候,可以两个版本同时打开,做即时的对比,如果您也想免费使用IDEA Ultimate Edition,可以参考《心动吗?正大光明的免费使用IntelliJ IDEA商业版》
申请试用和收到通知
-
我是五月三十一日申请的,下图是JetBrains的回复邮件,说是如果审核通过会有通知

-
等了二十多天,终于收到了官方回复,如下图,告诉我可以体验了,还恭喜我呢...

- 先点击下图红框2,会下载到一个名为new_ui_preview.jar的文件,留着稍后有用,再点击红框1,会跳转到最新的IDEA体验版的下载页面

- IDEA体验版下载页面如下图,地址是:https://www.jetbrains.com/zh-cn/resources/eap/
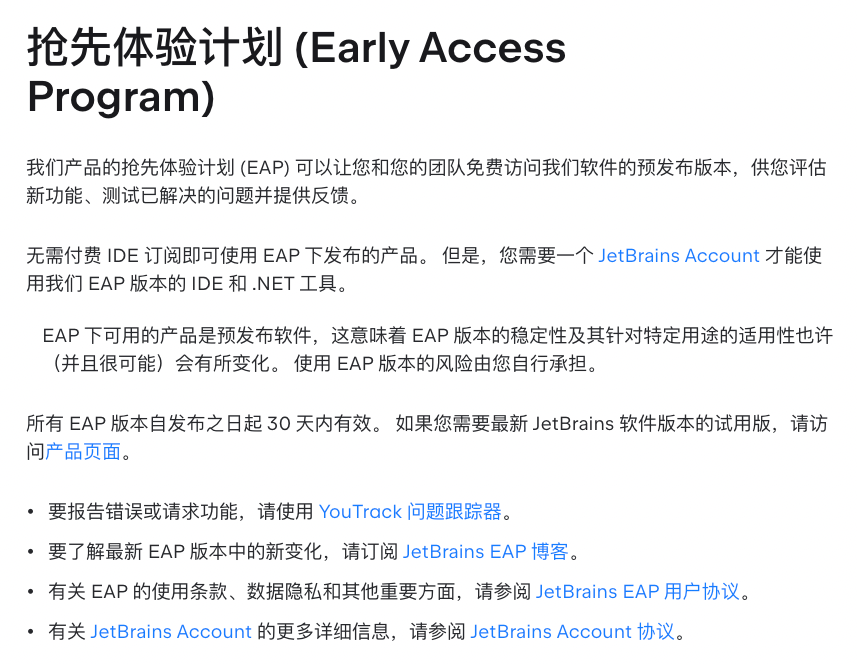
- 此页面上有多种用于抢先体验的应用,我选择左上角第一个IntelliJ IDEA EAP

- 下载适合您自己电脑的版本,我这里是M1芯片的Mac系统

- 安装包有九百多兆,下载完毕后开始安装,图标再次提醒这是个抢先体验的版本

- 安装完成后,点击图标启动,感受一下启动页面,一抹纯净蓝色,美...

- 会有一些提示
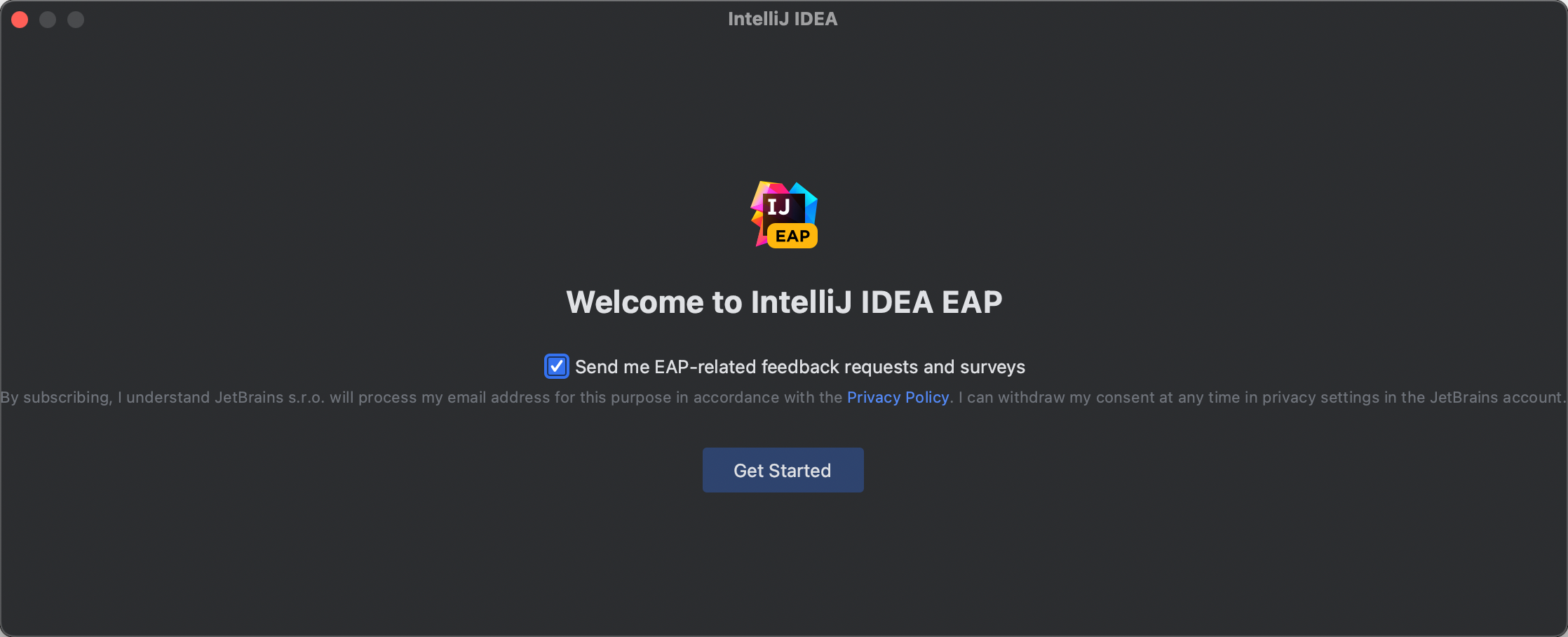
- 将正式版和体验版先来个同框对比,每个窗口的左上角都有自己的版本号,体验版好像黑了些,另外Space功能已经在体验版的菜单中了
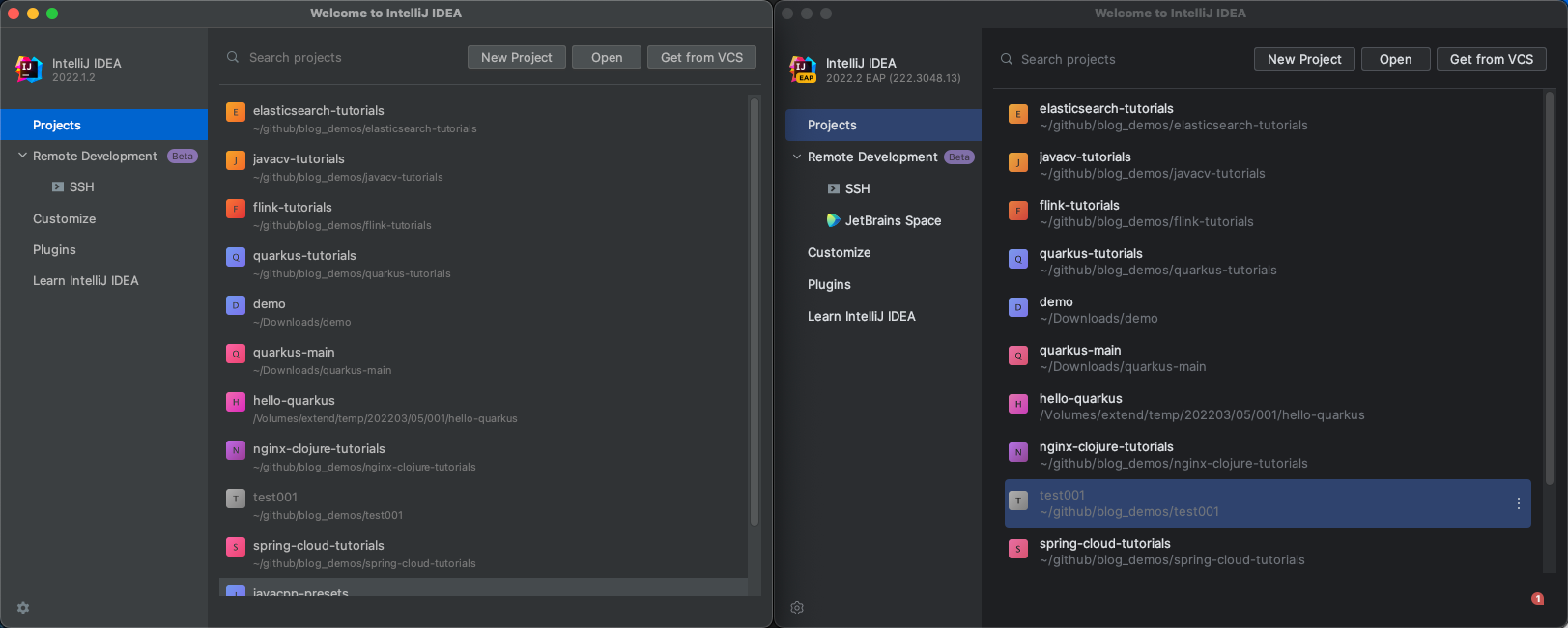
安装新UI插件
- 我并没有做任何设置,但EAP版本已经加载了正式版的历史记录,点击下图红框中的Plugins菜单
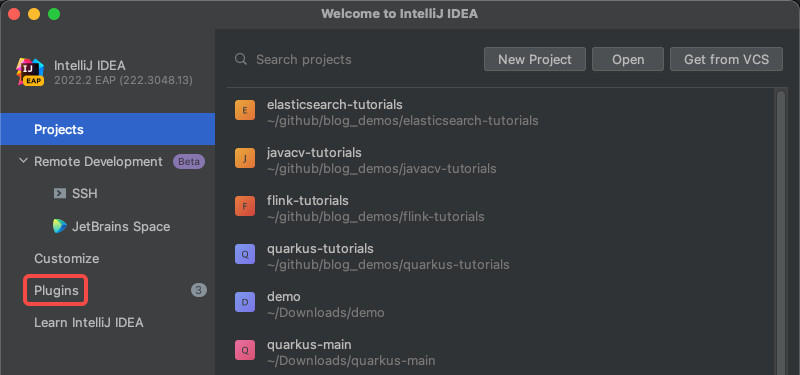
- 如下图红框3,选择从本地磁盘安装插件,然后选择刚刚下载的new_ui_preview.jar文件

- 装好后,就是下面红框中这个了

- 安装完毕后,点击左侧的Projects菜单,会提示重启IDEA,点击Restart Now重启

开始体验
-
接下里,我这里用正式版和新UI体验版同时打开同一个项目,来对比效果
-
下图是本文的重点,左侧是正式版,右侧是新UI的体验版,都打开了项目、终端、源码、maven等窗口,大家对比看看效果吧,有的按钮位置变了,但还是能找到...

- 还有右键菜单,没啥特别的...

- 运行SpringBoot应用,如果项目中用了Lombok,如下图,会提示开启对Lombok的支持,照做就行了

- 应用启动后,如下图,有的按钮布局变了,其他方面没啥特别的感觉,可能是我不懂得欣赏吧,就像小米换Logo这种大事儿,我也看不出区别一样,现在面对新的UI,亦是如此...

- 在阅读复杂源码的时候,我们常常用Struct视图快速浏览该类的成员变量和方法,如下图,左侧红框中是正式版的各种快捷按钮,在右侧的新UI中,居然统统塞进了菜单中,这就有点不友好了...

-
再来看看个人最喜欢的IDEA功能:查看类图,似乎并没有什么区别

-
毕竟只是个新UI,又不是增加新的功能,所以,文章写到这里就写不下去了...
-
至此,新的预览版本体验就到此吧,希望本文能让您先一步感受新UI的效果